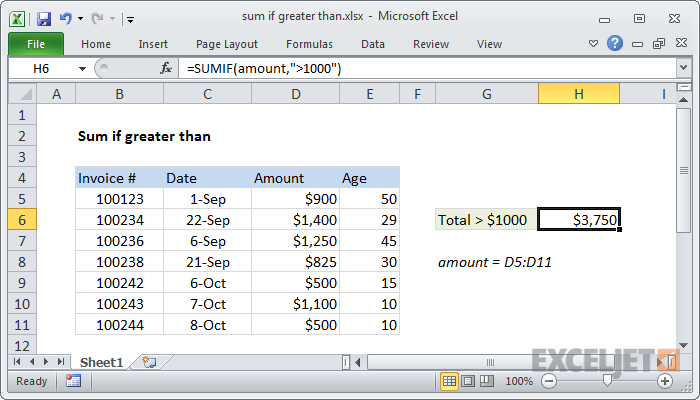У овом видеу ћемо погледати како прилагодити стил табеле подразумеваним стилом табеле у новим радним свескама.
Постављање прилагођеног стила табеле као подразумеваног стила је мало незгодно.
Морате да креирате Екцел предложак који садржи прилагођени стил, а затим проверите да ли Екцел користи предложак при покретању.
Хајде да прођемо кроз процес.
прикажи формуле у Екцел пречици
Прво креирајте нову празну радну свеску.
Као први корак, препоручујем да означите ћелију А1 жутом бојом.
Након што сте Екцел подесили да користи прилагођени предложак, то олакшава проверу да ли Екцел заиста користи предложак.
Затим копирајте и залепите табелу са прилагођеним стилом примењеном у нову радну свеску.
У тренутку када залепите табелу, прилагођени стил ће бити додат у радну свеску.
Унутар менија Стилови табеле кликните десним тастером миша и подесите прилагођени стил као подразумевани стил.
Затим морамо да сачувамо радну свеску на познатој локацији.
Иако Екцел има почетни директоријум дубоко у систему датотека Виндовс, више волим да предлошке држим у свом директоријуму предложака, на локацији коју познајем и којом управљам.
У овом случају, креирао сам фасциклу под називом „темплатес“ на радној површини и сачуваћу ову датотеку у том директоријуму.
Можете створити сличан директоријум где год желите.
Да бих користио ову датотеку као подразумевани шаблон, морам да сачувам радну свеску као Екцел предложак са именом 'боок' и наставком 'клкт'.
Када радну свеску сачувате као предложак, Екцел може променити путању до директоријума, па обавезно потврдите путању након што поставите тип датотеке.
Сада, пре него што сачувате датотеку, уверите се да сте копирали целу путању.
То можете учинити у истраживачу датотека.
Затим сачувајте датотеку.
Назад у програму Екцел, идите на Опције у менију датотеке.
Затим посетите област Напредно и испод, испод Опште, видећете опцију за покретање датотека са оквиром за навођење путање.
Овде залепите путању до директоријума шаблона.
Затим притисните ОК да изађете из области са опцијама.
Да бисте проверили да шаблон ради, затворите и поново покрените Екцел.
Након што се Екцел поново покрене и креирате нову радну свеску, ћелија А1 треба да буде истакнута.
Да бих тестирао подразумевани стил табеле, налепићу неке податке и креирати табелу.
Наравно, мој прилагођени стил се подразумевано користи.
Да бисте унели измене у подразумевани шаблон, само отворите и уредите датотеку и поново сачувајте као шаблон у директоријуму шаблона.